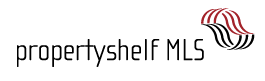Cómo publicar un listado
Video tutorial:
Introducción
El proceso de crear y publicar tu anuncio de MLS es de los primeros que te mostraremos y es uno de los más importantes que aprenderás, ahora que eres parte de esta comunidad de agentes y corredores profesionales en el MLS. Aquí aprenderás a utilizar esta herramienta tecnológica de la manera más óptima para que los listados de tus propiedades sean exitosos y así puedas generar nuevas oportunidades para tu negocio. A continuación veremos cómo hacer un listado de manera efectiva paso a paso, desde su creación hasta su publicación.
Pre-requisitos
Para publicar tu anuncio necesitarás lo siguiente:
- Una cuenta activa de MLS.
- Información general sobre la propiedad (área de habitable, habitaciones, baños, ubicación, fotos y cualquier información legal relevante).
Paso 1 — Seleccionar el tipo de Listado
Al iniciar sesión dentro del MLS, el primer paso es crear un listado, para eso necesitas seleccionar el botón “Agregar Listado” que se encuentra en la esquina superior derecha. Allí se despliega un menú con 5 opciones de plantilla: Alquiler Comercial, Venta Comercial, Alquiler Residencial, Venta Residencial y Listado de Terreno. Tu podrás elegir la plantilla que mejor se ajuste al tipo de anuncio que deseas crear. Es importante que tomes en cuenta que cada plantilla es única, por lo tanto, una vez creada, no podrás cambiar el tipo de plantilla. Por ejemplo, un listado de Venta Residencial no puede ser cambiado a un listado de Venta Comercial posteriormente.
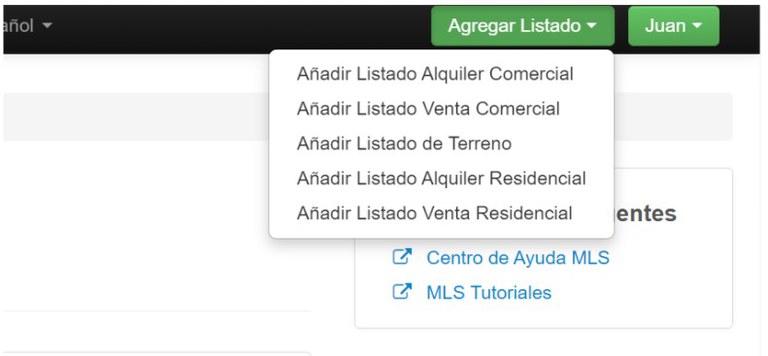
Tipos de Anuncios o Listados de MLS
- Alquiler Comercial: Ideal para promover inmuebles como oficinas, locales, casas comerciales y restaurantes en alquiler.
- Venta Comercial: Para inmuebles de uso comercial que están a la venta (oficinas, hoteles, locales comerciales, restaurantes, entre otros).
- Listado de Terreno: Este tipo de listado es requerido cuando se desea vender lotes para construcción o para desarrollo agrícola, así como para vender parcelas o grandes áreas de terreno sin construcciones. La información solicitada bajo esta plantilla se limita a describir terrenos.
- Alquiler Residencial: Diseñado para promover propiedades en renta o alquiler para uso residencial solamente. Esto incluye rentas a corto, mediano y largo plazo o rentas vacacionales.
- Venta Residencial: Es el que se utiliza para impulsar la venta de cualquier inmueble residencial como casas, apartamentos, condominios, townhouses, etc.
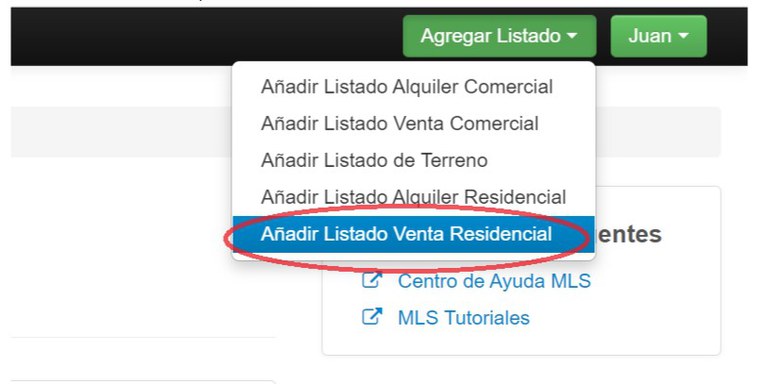
Paso 2 — Crear el Listado
Para este ejemplo vamos a seleccionar un Listado de Venta Residencial. Cuando seleccionas el tipo de listado, automáticamente se creará la plantilla correspondiente. Es necesario que proveas la información para los 8 tipos de categorías que se encuentran agrupadas en pestañas ubicadas en la parte superior de la pantalla.
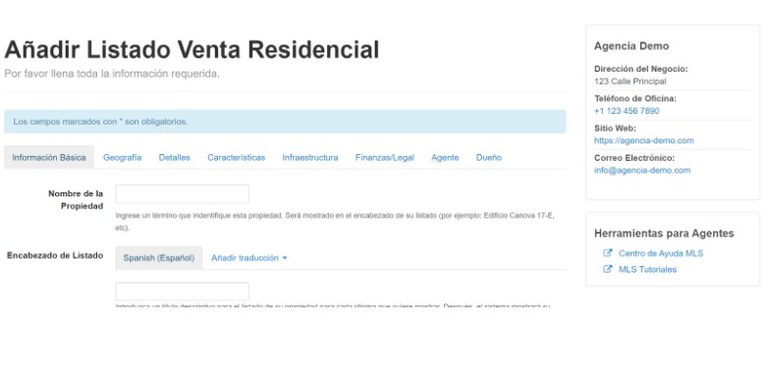
Paso 3 — Campos requeridos dentro de un Listado
Los campos que están marcados con un asterisco rojo * son obligatorios para poder crear el listado. Si no llenas estos campos un mensaje de error aparecerá en la pantalla y el sistema indicará cuales son los campos incompletos con letras rojas. Cuando selecciones la pestaña que contiene errores podrás ver exactamente qué campos están vacíos o son inválidos.
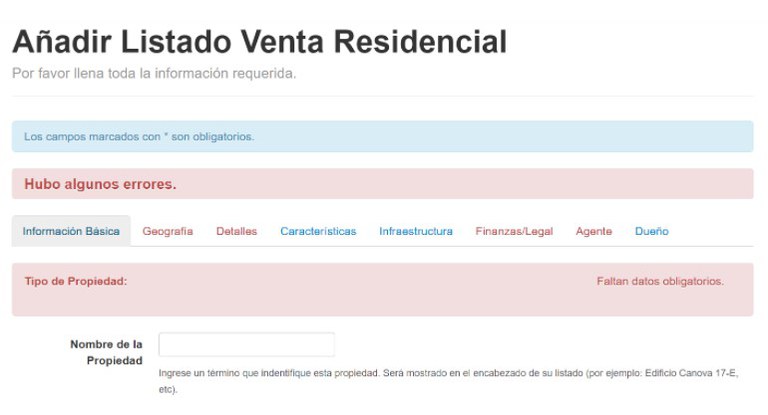
Importante: No podrás guardar tu listado hasta que llenes todos los campos requeridos. Te recomendamos que llenes primero los campos obligatorios y guardes tu listado, de esta manera no perderás el trabajo realizado. Después de esto puedes agregar más contenido a tu anuncio para mejorarlo o brindar más detalles.
Paso 4 — Guardar Listado
Una vez que hayas llenado todos los campos requeridos debes hacer clic en el botón azul ubicado en la parte inferior de tu pantalla que dice “Agregar”. Ahora que tu listado está oficialmente creado, siempre podrás editarlo y agregar más información en cualquier momento.
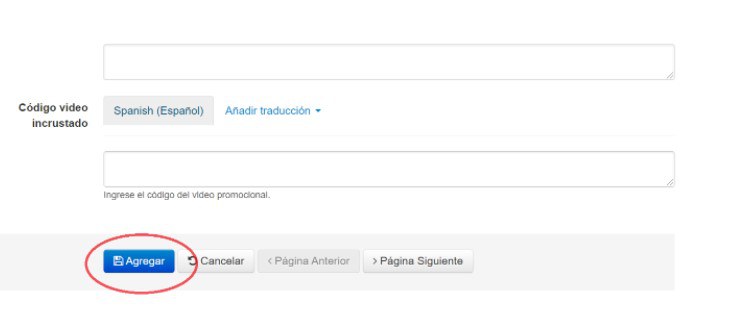
Paso 5 — Vista general del listado
En este punto podrás ver la información como un anuncio en vista previa. El sistema automáticamente creará un título y una breve descripción basado en la información que tu hayas brindado en los campos para rellenar. Estas descripciones y títulos automáticos se crearán para todos los idiomas en los que no hayas creado una descripción o título personalizado. Sin embargo, recomendamos encarecidamente que escribas tus propios títulos y descripciones cuando sea posible.
En la parte derecha la sección "Administrar flujos de trabajo" muestra el estado actual del anuncio y brinda acceso al cambio de estado de la publicación. (Ver más en paso 8). Debajo de esto hay más opciones con diferentes acciones, como editar el listado, administrar las imágenes, crear un PDF para enviar la propiedad por email o imprimir, entre otros.
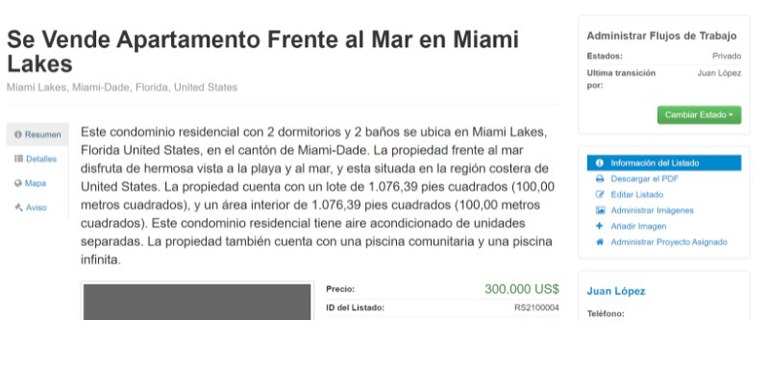
Paso 6 — Visualizar detalles del listado
En la parte izquierda encontrarás las pestañas que contienen información segmentada por categorías, y que brindan acceso a información como detalles de la propiedad, mapa, y más.
Por ejemplo, al hacer clic en la pestaña “Detalles” podrás notar que allí se muestra la información previamente ingresada en los pasos 2 y 3..
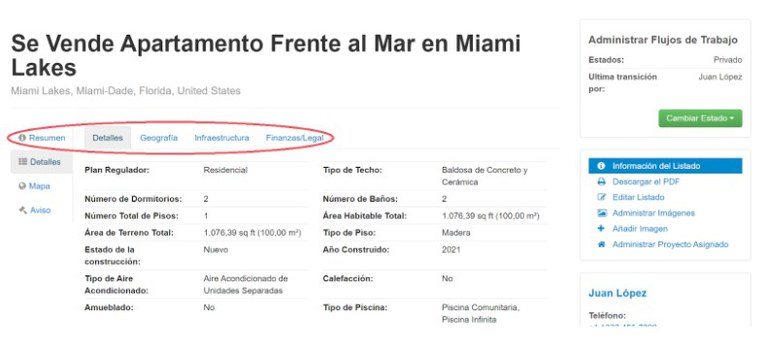
Paso 7 — Editar el Listado
Cuando hayas guardado tu listado, puedes editarlo las veces que desees, con tal el estado siga en “privado”.
Haz clic en la opción de “editar listado”, te llevará a una página donde podrás editar los campos, personalizar las descripciones y títulos y agregar más información. Asegúrate de hacer clic en el botón de “guardar” para asegurarte de que todos los cambios sean aplicados o siempre puedes seleccionar “cancelar” para que los cambios no sean guardados.
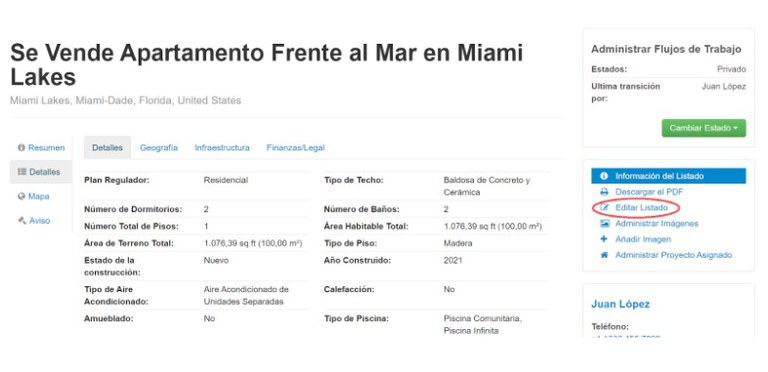
Paso 8 — Enviar Listado para Activación
Recién creado el anuncio, éste mantendrá un estado “Privado” por defecto, lo que significa que solo tú podrás verlo y editarlo, pero no estará público o visible en los portales. Así que, una vez que consideras que todo está listo para publicar, debes realizar el proceso manual para cambiar el estado del anuncio, cambiándolo de “Privado” a “En revisión”. En este estado el anuncio llegará a los administradores del sistema de MLS, quienes verificarán la información para luego activar el anuncio si todo está según las normas de uso de la plataforma.
Para cambiar el estado, haz clic en el botón “Cambiar estado”, ubicado en la columna derecha, y luego, desde el menú desplegable, selecciona la opción “Enviar para activación”.

Un último mensaje de confirmación se mostrará en pantalla, con un espacio para enviar comentarios a los administradores del sistema de MLS si lo requieres. Haz clic en el botón “Enviar” para continuar con el proceso. 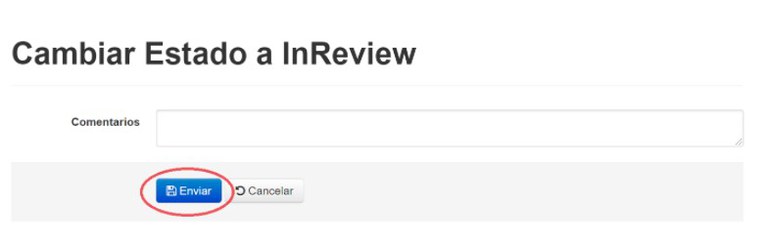
En el caso en que la información del listado no sea precisa, o incumpla alguna de las políticas de uso del sistema, éste será rechazado. Los administradores del sistema brindarán información acerca de las razones de rechazo del anuncio y las correcciones requeridas, de manera que, una vez corregidos los errores, podrás enviar nuevamente el listado para ser publicado, tras una nueva verificación. Cuando tu listado es público no podrás editar ciertas características que ya fueron verificadas por nuestro departamento, así que recomendamos que te asegures de revisar toda la información antes de hacerlo público, para evitar posibles inconvenientes con cambios.
Nuestro equipo trabaja de manera constante para poder activar todos los listados, pero el tiempo puede variar dependiendo de la región y la capacidad de nuestro equipo de administración. Por favor contáctanos al correo support@propertyshelf.com si tienes alguna consulta en relación al proceso de verificación.
Paso 9 — Listado/Anuncios Publicados
Cuando tu anuncio ha sido verificado y activado de manera exitosa, inmediatamente se verá en nuestros sitios web: 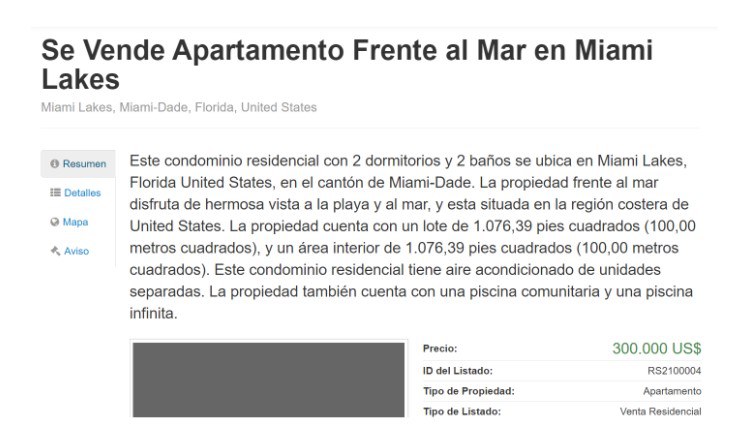
Tu listado también será publicado en nuestros sitios asociados, sin embargo este proceso de exportación puede tomar entre 48 a 72 horas para ser completado exitosamente.
Conclusión
En este artículo aprendimos los pasos básicos acerca de cómo crear un listado de manera exitosa y publicarlo en nuestros sitios web y páginas asociadas. Hemos explicado los puntos generales sobre cómo crear tu anuncio. Sin embargo, tu perfil de agencia de MLS permite realizar muchas más cosas con tu anuncio. Para que pongas en práctica tus habilidades creativas y de mercadeo, te invitamos a explorar nuestros distintos artículos de ayuda y videotutoriales para que obtengas mejores resultados.
¿Aún necesita ayuda?