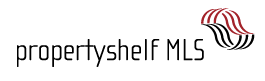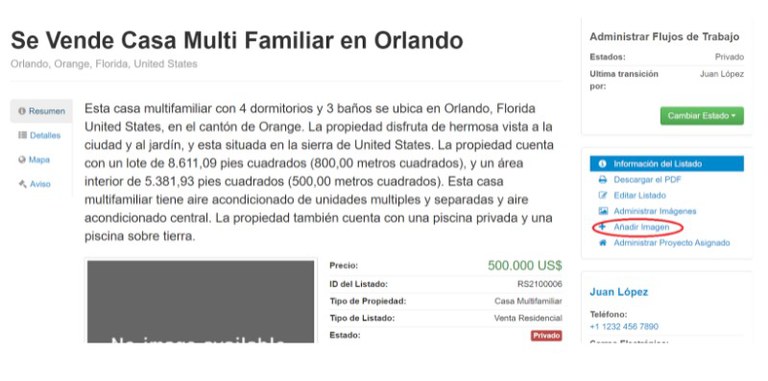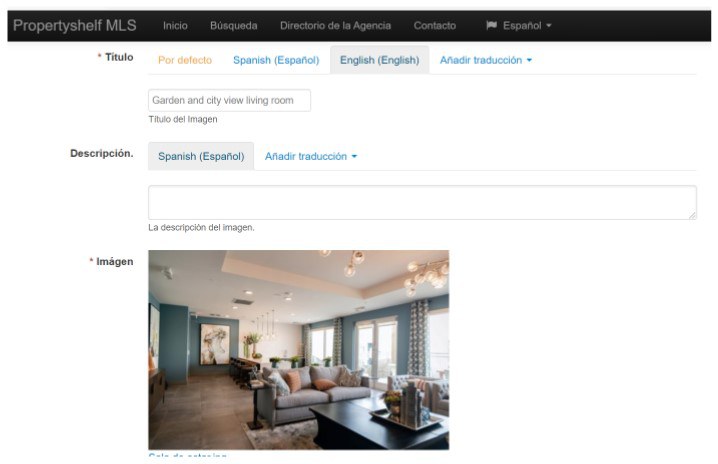Cómo administrar las imágenes de un listado
Video tutorial:
Introducción
Las imágenes juegan un papel fundamental en la creación de anuncios de inmuebles ya que, en la gran mayoría de casos, éstas destacan más que el mismo texto descriptivo, por lo que una mayor atención aquí podría significar un aumento de clientes potenciales interesados en tu propiedad.
Pre-requisitos
Para agregar fotografías a tu propiedad necesitarás:
- Un listado previamente creado dentro de tu agencia. Si aún no lo has hecho, revisa nuestro artículo Cómo Publicar un Listado
- Fotografías reales de la propiedad, sin marcas de agua, rótulos, información de contacto o logotipos.
Paso 1 — Administrar Imágenes
Tan pronto como has terminado de crear tu listado en estado privado, obtendrás una vista previa que muestra en el centro un recuadro de color gris el cual representa a la imagen principal, o imagen de cabecera del anuncio. Así que para agregar las imágenes, necesitas ir al cuadro de mandos del lado derecho y localizar allí el menú “Añadir Imagen”, al cual debes hacer clic.
Paso 2 — Añadir Imágenes
Posterior a esto encontrarás los botones de carga de imágenes “Añadir archivos o imágenes”, de color verde, “Iniciar Carga”, de color azul, y “Cancelar Carga” de color naranja. Para este paso debes hacer clic en el botón verde “Añadir archivos o imágenes”, para iniciar el proceso de selección de imágenes.
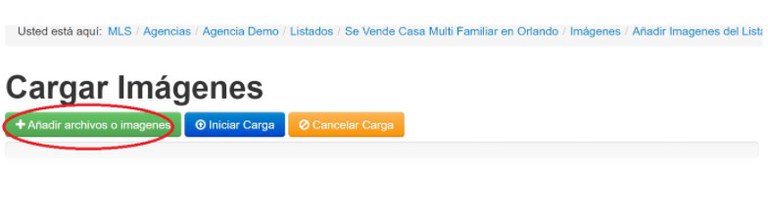 Paso 3 — Selección de imágenes
Paso 3 — Selección de imágenes
Una vez haces clic en el botón verde, se desplegará una ventana emergente que corresponde al navegador de archivos de tu computadora o dispositivo, el cual te permitirá seleccionar las imágenes correspondientes a la propiedad.
Puedes seleccionar más de una imagen a la vez usando "Ctrl + Clic" o "Shift + Clic." Para confirmar la selección, haz clic en “Abrir.”
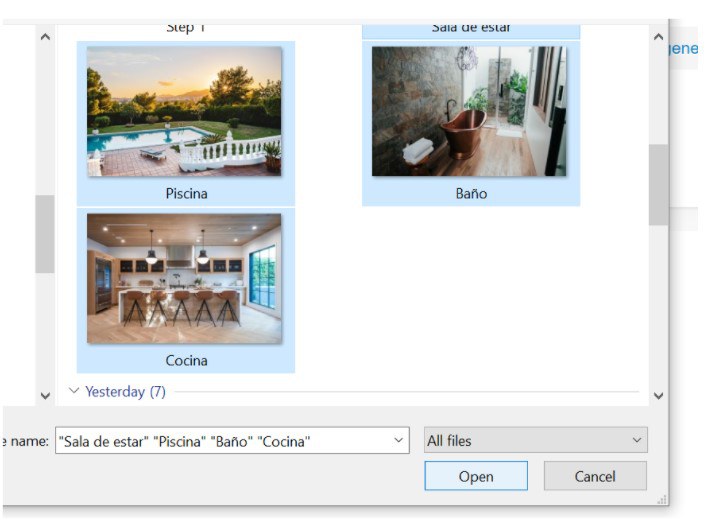
Paso 4 — Añadir título y descripción
Las imágenes que eliges aparecerán en miniatura antes de ser cargadas al anuncio. Asimismo en la parte derecha de cada fotografía encontrarás dos cuadros, el primero para agregar un título y el segundo una descripción de la misma. Es recomendable agregar esta información ya que la publicación será más llamativa para los clientes cuando la visualicen.
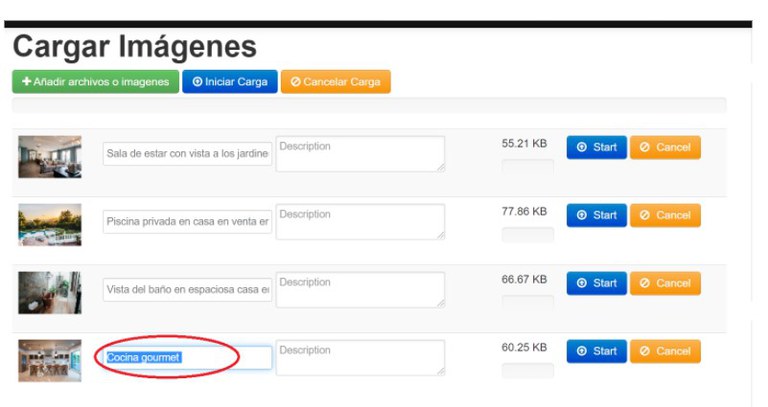
Paso 5 — Eliminar Imágenes antes de Cargar
También es posible eliminar la foto que desees de manera individual antes de realizar la carga de imágenes al anuncio, haciendo clic en el botón naranja “Cancel”, ubicado a la derecha de cada foto.
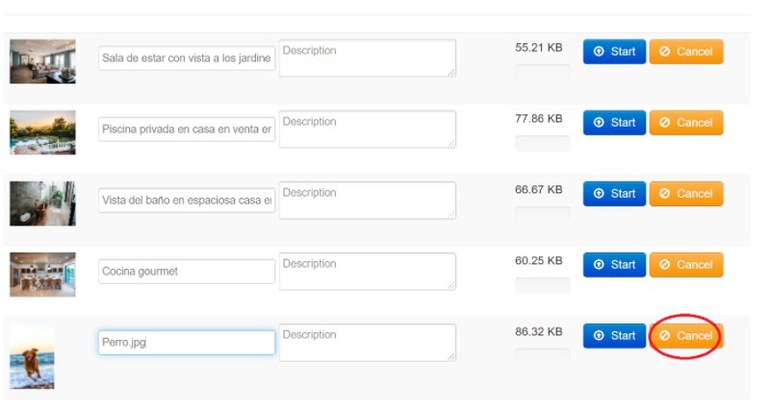
Paso 6 — Iniciar carga
Si deseas subir al sistema todas las fotos en un solo paso, puedes hacer clic en el botón azul de la parte superior “Iniciar carga” o bien, si deseas una imagen a la vez, en ese caso puedes usar el botón azul “Start” ubicado en la parte derecha de cada foto.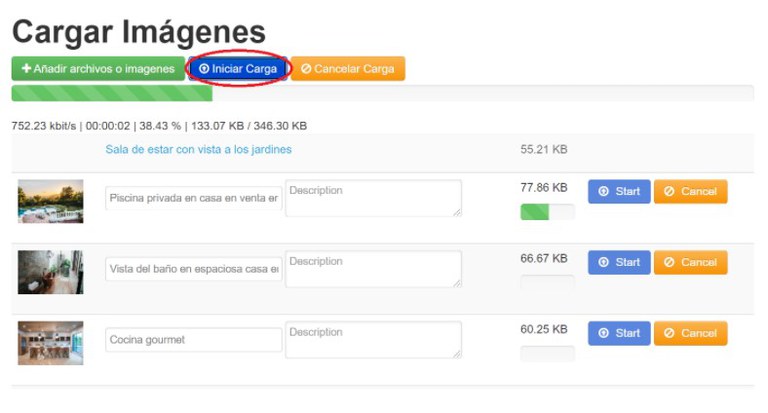
Paso 7 — Subir imágenes adicionales
Puedes continuar seleccionando más fotos haciendo clic en el botón "Agregar archivos o imágenes" tantas veces como sea necesario.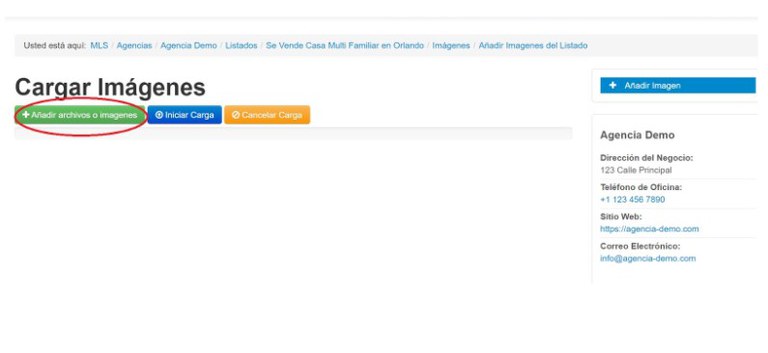
Paso 8 — Comprobar carga de fotografías
Para revisar que las imágenes hayan sido cargadas con éxito, puedes ingresar a la publicación principal dando clic en el título de la publicación que aparece en la parte superior. En la vista principal del listado, podrás ver que el cuadrado gris ha sido reemplazado por la primera imagen subida. Es importante escoger la mejor imagen para que sea la primera ya que será la imagen más vista por el público y puede influir en la decisión de continuar viendo tu publicación. Más adelante en este tutorial te mostraremos cómo reordenar las imágenes en tu listado. Haz clic en la imagen principal para ver la galería, selecciona la flecha hacia la derecha o izquierda para ver todas las imágenes.
En la vista principal del listado, podrás ver que el cuadrado gris ha sido reemplazado por la primera imagen subida. Es importante escoger la mejor imagen para que sea la primera ya que será la imagen más vista por el público y puede influir en la decisión de continuar viendo tu publicación. Más adelante en este tutorial te mostraremos cómo reordenar las imágenes en tu listado. Haz clic en la imagen principal para ver la galería, selecciona la flecha hacia la derecha o izquierda para ver todas las imágenes.
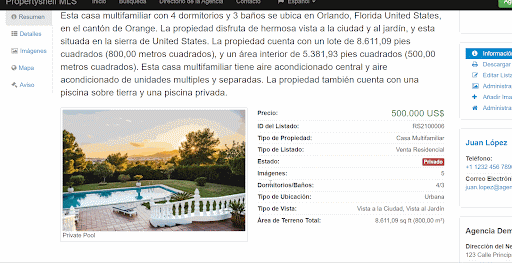
Paso 9 — Realizar cambios en imagenes
Si después de cargar todas las fotos deseas realizar algún cambio, debes ingresar a la opción “Administrar Imágenes” que aparece en la parte derecha de la publicación.
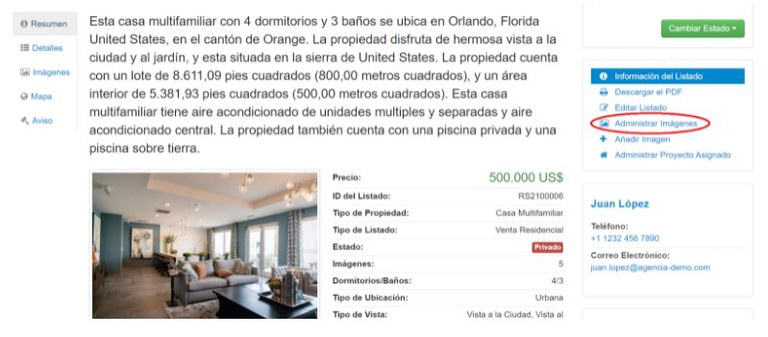
Paso 10 — Editar imágenes
Allí encontrarás todas las fotos que conforman la galería de imágenes de la publicación. En la parte inferior de cada foto encontrarás el botón “Acción”, dando clic allí se desplegarán varias opciones como se muestra en la imagen. 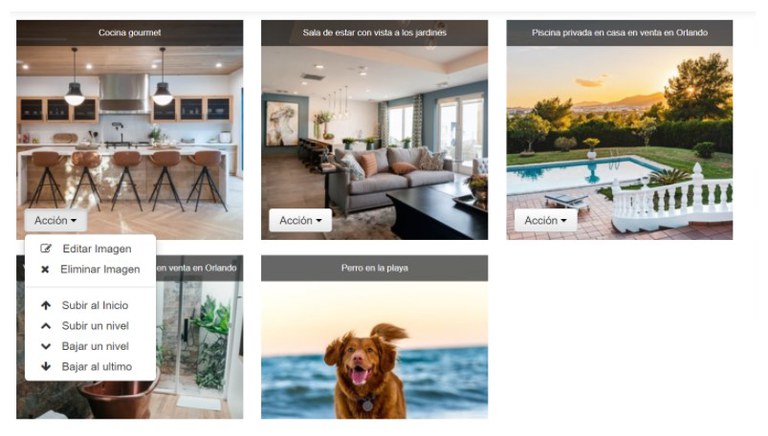
Paso 11 — Añadir información en otro idioma
Puedes dar clic en la opción “Editar Imagen”. Allí podrás cambiar el título o la descripción de la foto o también puedes agregar esta información en otro idioma. En este caso debes seleccionar la opción “Añadir Traducción,” escoger el idioma que desees y agregar la información en el idioma escogido. Finalmente debes dar clic en el botón de la parte inferior “Guardar” para que los cambios sean exitosos.
Paso 12 — Eliminar Imágenes
Si deseas eliminar alguna de las fotos, debes dar clic en el botón “Acción” y seleccionar la opción “Eliminar Imagen”
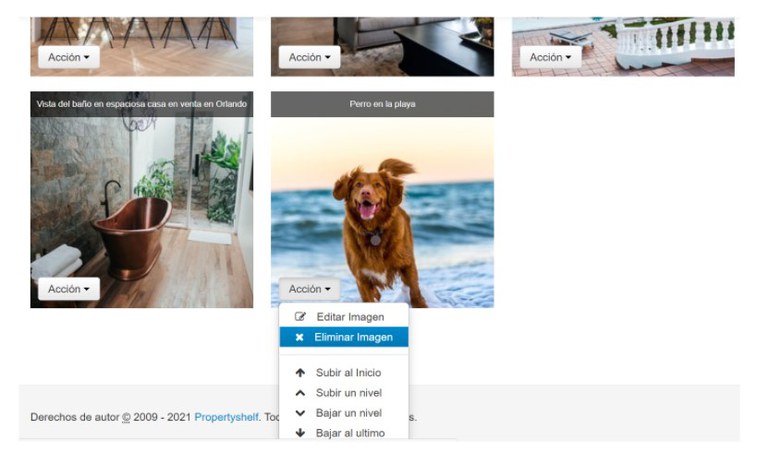
Paso 13 — Cambiar posicion de imágenes dentro de la galería
Para cambiar la posición de las imágenes puedes dar clic en la imagen manteniéndola presionada y arrastrarla a la posición que desees.
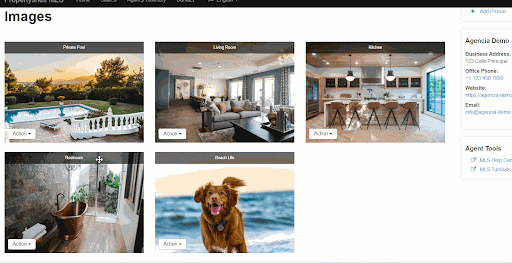
Paso 14 — Visualización resultado final
Recuerda que siempre para volver a la publicación principal debes dar clic en el título del listing.
De esta manera finalmente así se verán tus imágenes agregadas a la publicación.
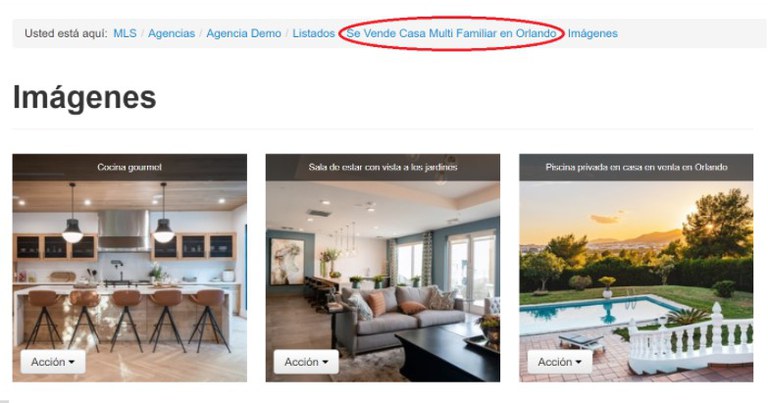
De esta manera finalmente así se verán tus imágenes agregadas a la publicación.
Conclusiones y recomendaciones
- Te recomendamos que agregues un título para cada imagen, utiliza palabras claves, esto hace que el buscador de la web también pueda encontrar tu listado a través de las imágenes, por lo tanto genera mejores resultados.
- Puedes personalizar los títulos en 7 diferentes idiomas.
- Cantidad de fotos recomendadas: 15 a 30 fotos.
- Cantidad mínima de fotos: 4 (2 interior / 2 exterior).
- Tamaño mínimo recomendado: 1280px * 720px.
- Formato JPG únicamente.
¿Aún necesita ayuda?